В този Фотошоп урок ще ви покажа как с няколко стъпки да създадете експлозия от фотография на облак
1.
Направете нов документ с размер 800px * 800px и запълнете фона с черен цвят.
Свалете си тази снимка и я отворете с Photoshop.
Вземете Rectangular Marquee Tool (натиснете бутон “M” )
за да изберете частта от изображението, както е показано по-долу:
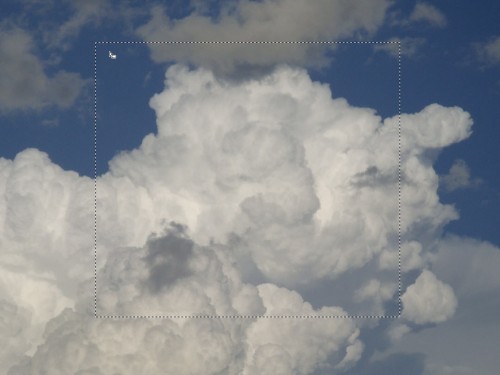
Copy и paste избраната част в нашия новосъздаден документ, оразмерете и поставете в центъра на платно:

Поставяйки селекцията, нов слой, автоматично ще се генерира в горната част на background layer(фоновия слой). Именувайте този слой на
“flame”.
2
Трябва да премахнем краищата на слой “explosion” .Вземете Eraser Tool с голяма ,кръгла, мека четка ( 300px round brush, с
0% hardness), brush opacity - 100%, внимателно премахнете ръбовете.
Резултат:
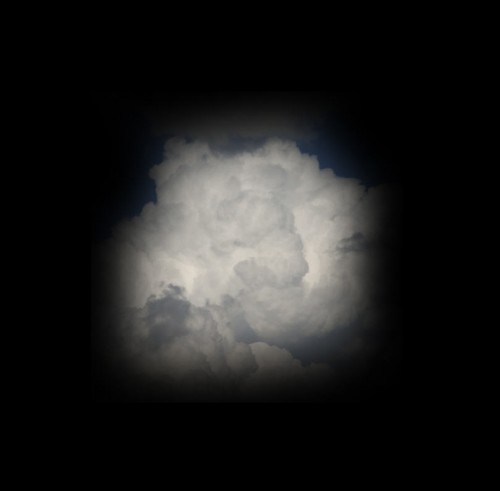
Приложете следния Level Adjustments за този слой: (Моля, имайте
предвид ,че настройките могат да бъдат леко различни за вашата снимка.
целта е да се коригира цвета на изображението, за да
направите по-реалистичен ефект)
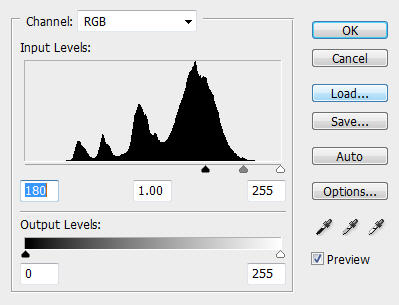
Резултат:

Останете на същия слой, приложете Curve Tool (Ctrl + M) с настройки:
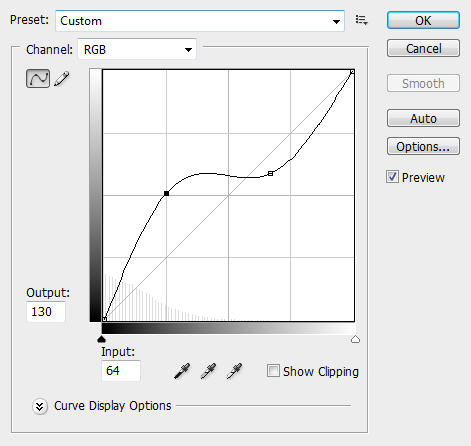
Резултат:

3
Ние ще добави различни ефекти върху пламъците за да изглеждат по-реалистично.
Дублирайте слой “flame” 5 пъти. Скрийте най-горните четири дублирани слоя за сега и само оставете слой“flame copy” видим.
На слой “flame Copy” , приложете следните Hue and Saturation Image Adjustment настройки:
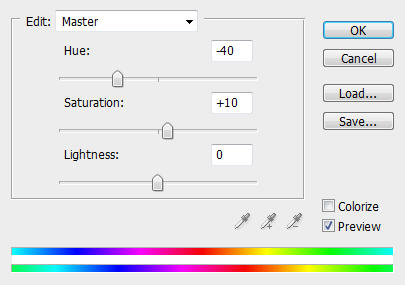
Променете blending option на “Soft Light” и ще получите следната картина:

4
Включете слой “flame Copy 2″, приложете следния Black and White Adjustment :
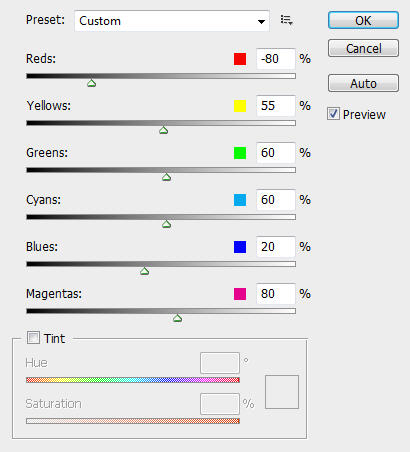
(За тези, които използват CS2 или по-ранни версии на Photoshop, можете
да се опитате с Curve или Level adjustment tool първо които променят контраста на цвета .)
Променете blending mode на “color dodge” :

5
ще добавим и частици пламъци за по-реалистично. Включете слой “flame Copy 3″ и отидете в Filter
> Artistic > Film Grain -приложете следните настройки:
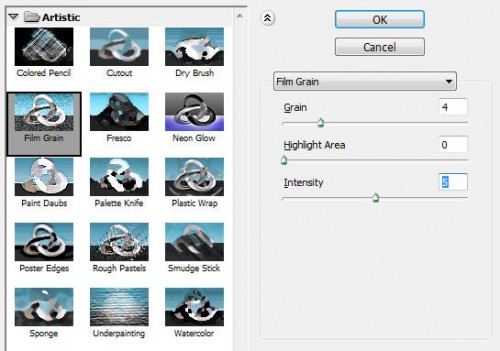
Променете blending option на “Overlay” и opacity на 80%.
Резултат:

6
Вклячете слой “flame
Copy 4″ и приложете Gaussian Blur филтър с настройки:
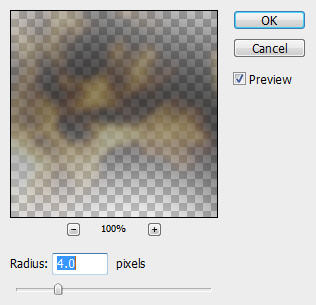
Променете blending mode на “Screen” :

7
Включете слой “flame Copy 5″ приложете следните Motion Blur настройки:
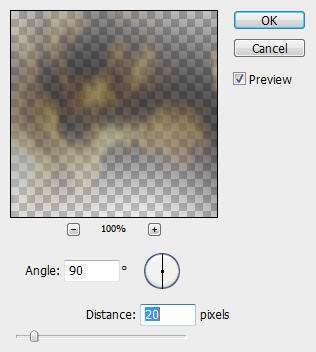
Вземете Move Tool да преместите леко този слой нагоре и променете blending option на “Screen”, opacity на 50%.

8
Сега нека направим някакъв експлозия ефект. Изберете всички слоеве ,натиснете Ctrl + T за да се отвори Free Transformation Tool, изкривяване, перспектива, промяна на размера на изображението, както е показано по-долу:
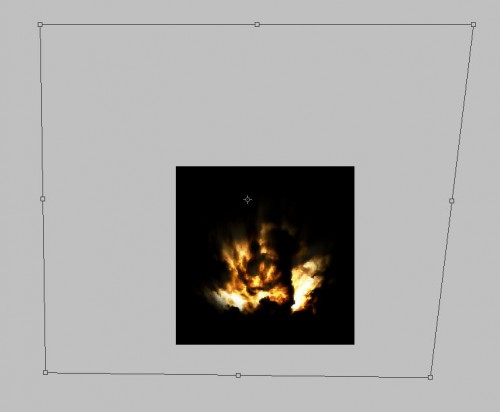
Резултат:

9
Направете нов слой и га наречете “Particles”. Вземете Lasso Tool с 20px feather, изберете някой случаен район извън експлозия:

Запълнете селекцията с черене цвят и направете няколко облака (бяло за
foreground , черно за background ). После приложете Level Adjustments:
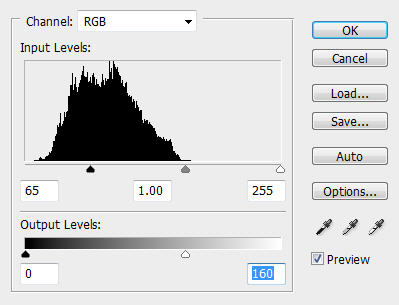
Променете blending option на “Screen” и opacity на 80%.
Краен резултат:

Превод: psworld
Източник:www.webdesign.org | 
